Google Cloud Platform - Deploys an Ubuntu Minimal OS Virtual Machine with Docker-ce and Docker Compose installed using Terraform¶
My Github Repo For This Project
My Github Link - Joeharrison94 / terraform-gcp-ubuntu-container-ready-e2-micro-vm
Using the below instructions and supplied files in the repo, you will be able to deploy an e2-micro instance into GCP via Terraform. This is the free forever tier so it shouldn't cost you a thing.
This version comes with docker & docker compose pre-installed. It will also inject a compose file into the app data drive in /mnt/disks/docker/projects/app my example contains an Uptime Kuma and Healthchecks container.
Before you continue make sure that you have your Gmail account credentials handy as you will need them to setup the Google Cloud account.
Google Cloud Platform Account Registration¶
Firstly you should understand what exactly you are sigining up for, we are making this account to gain access to the GCP (Google Cloud Platform), in order to make a free forever VPS / VM you can read more on the offerings here.
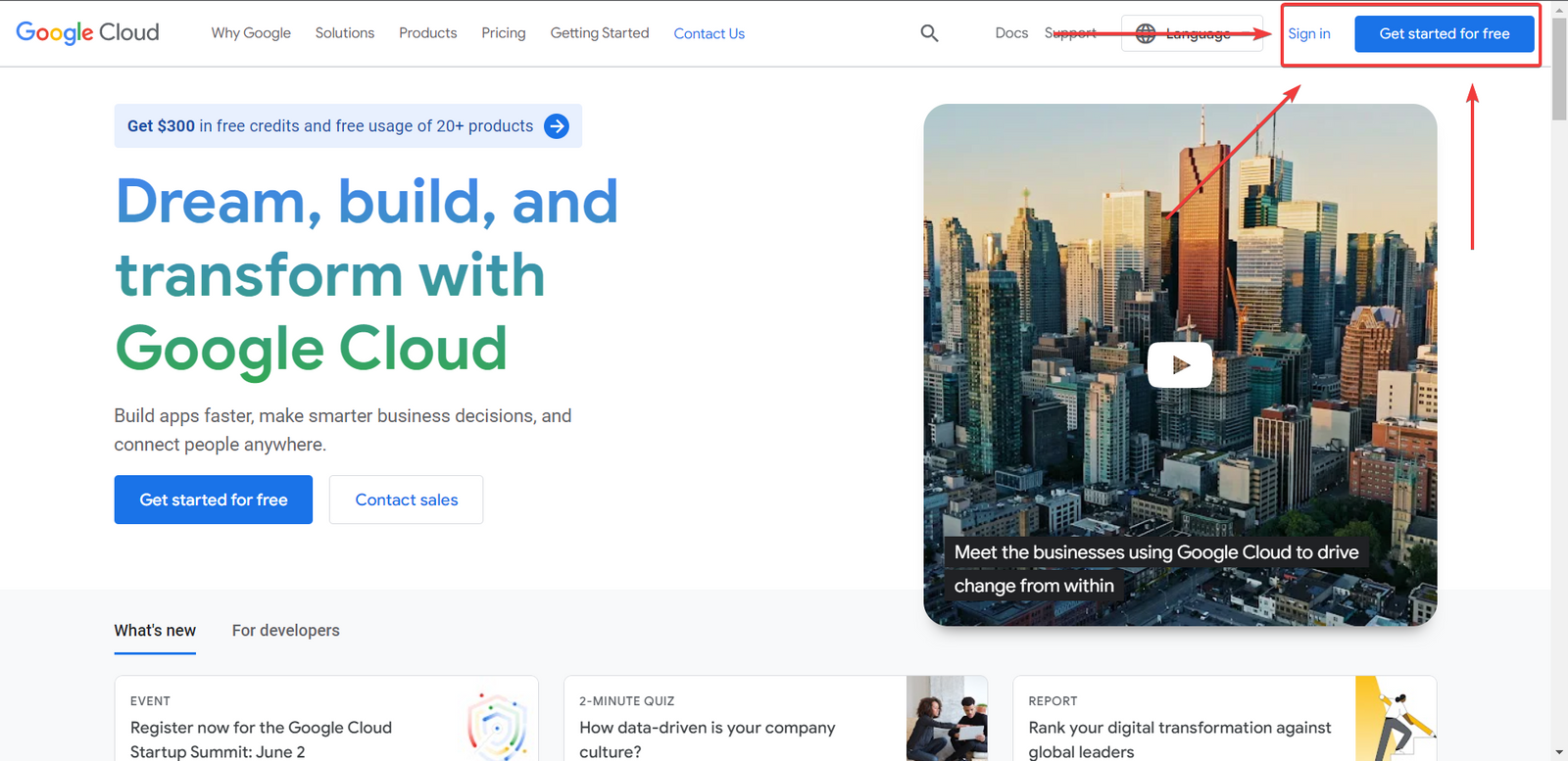
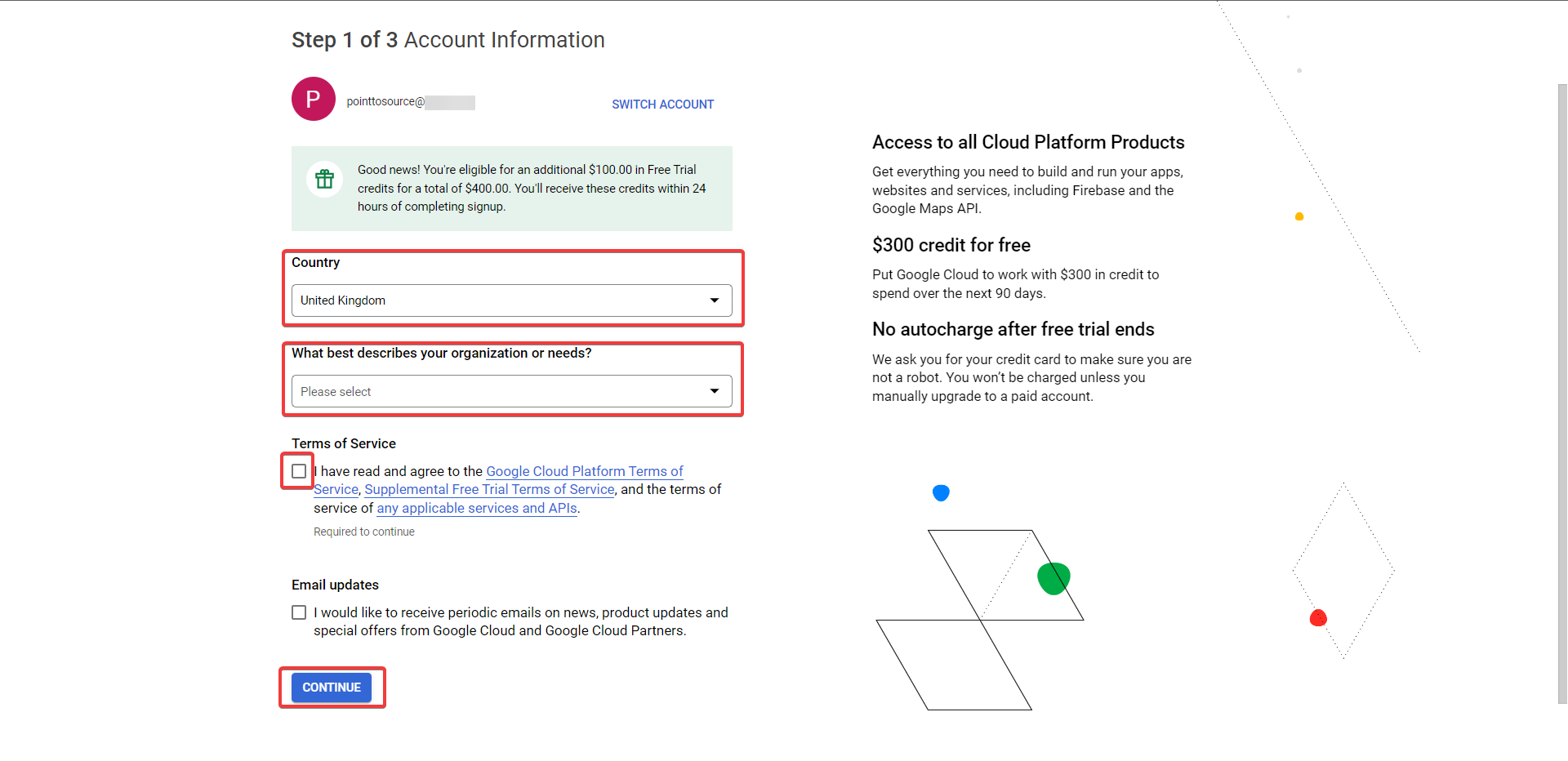
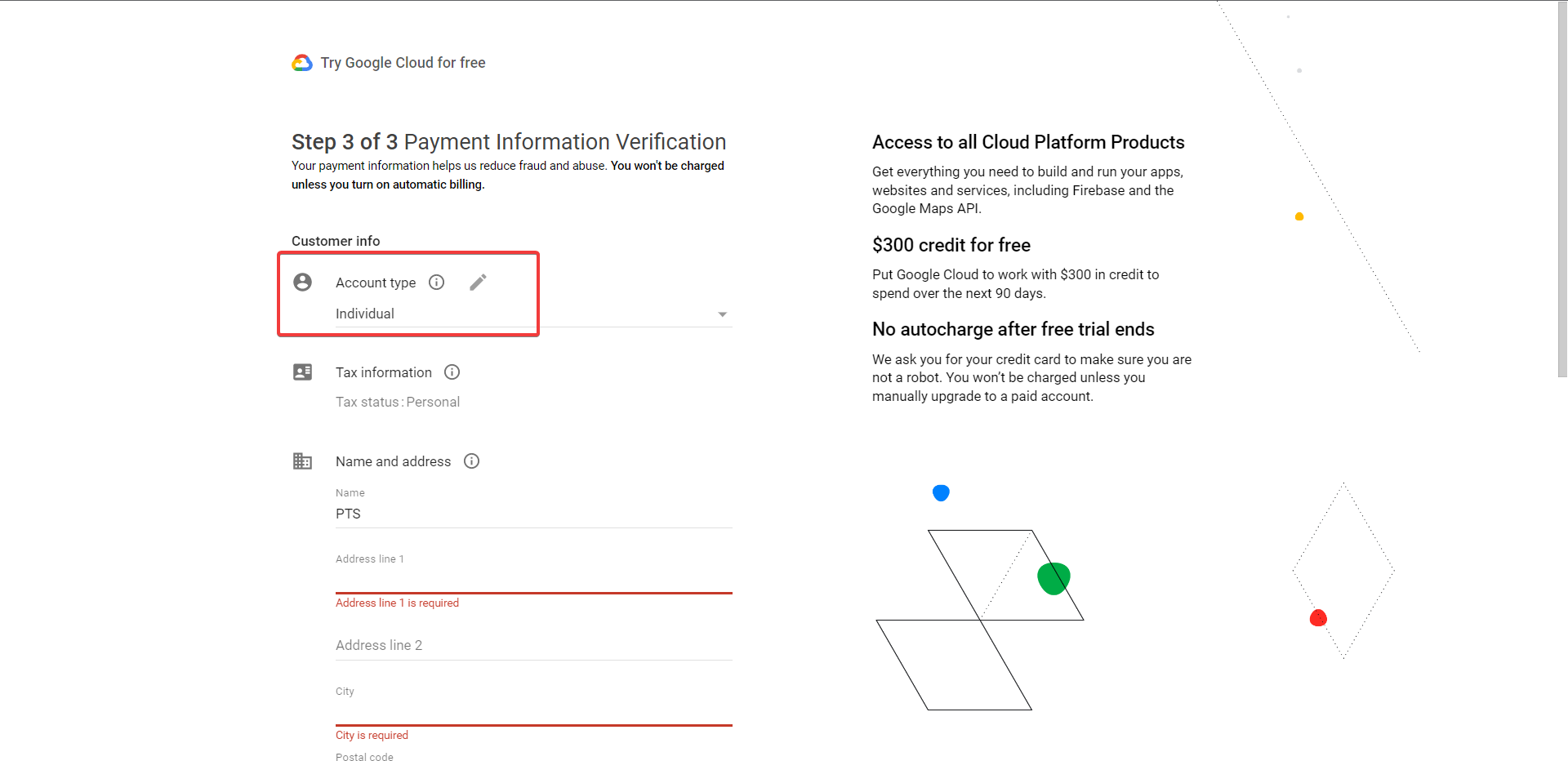
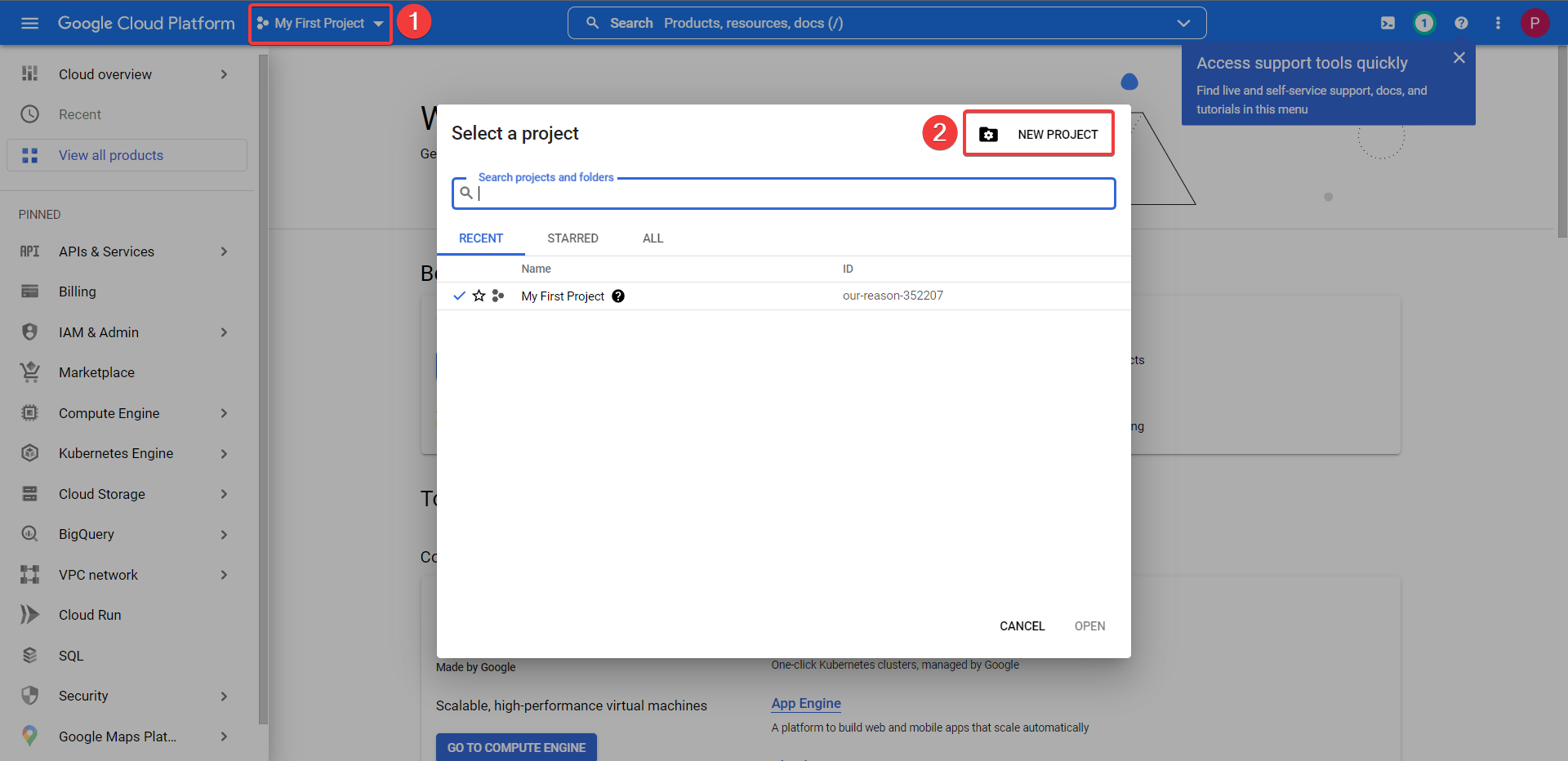
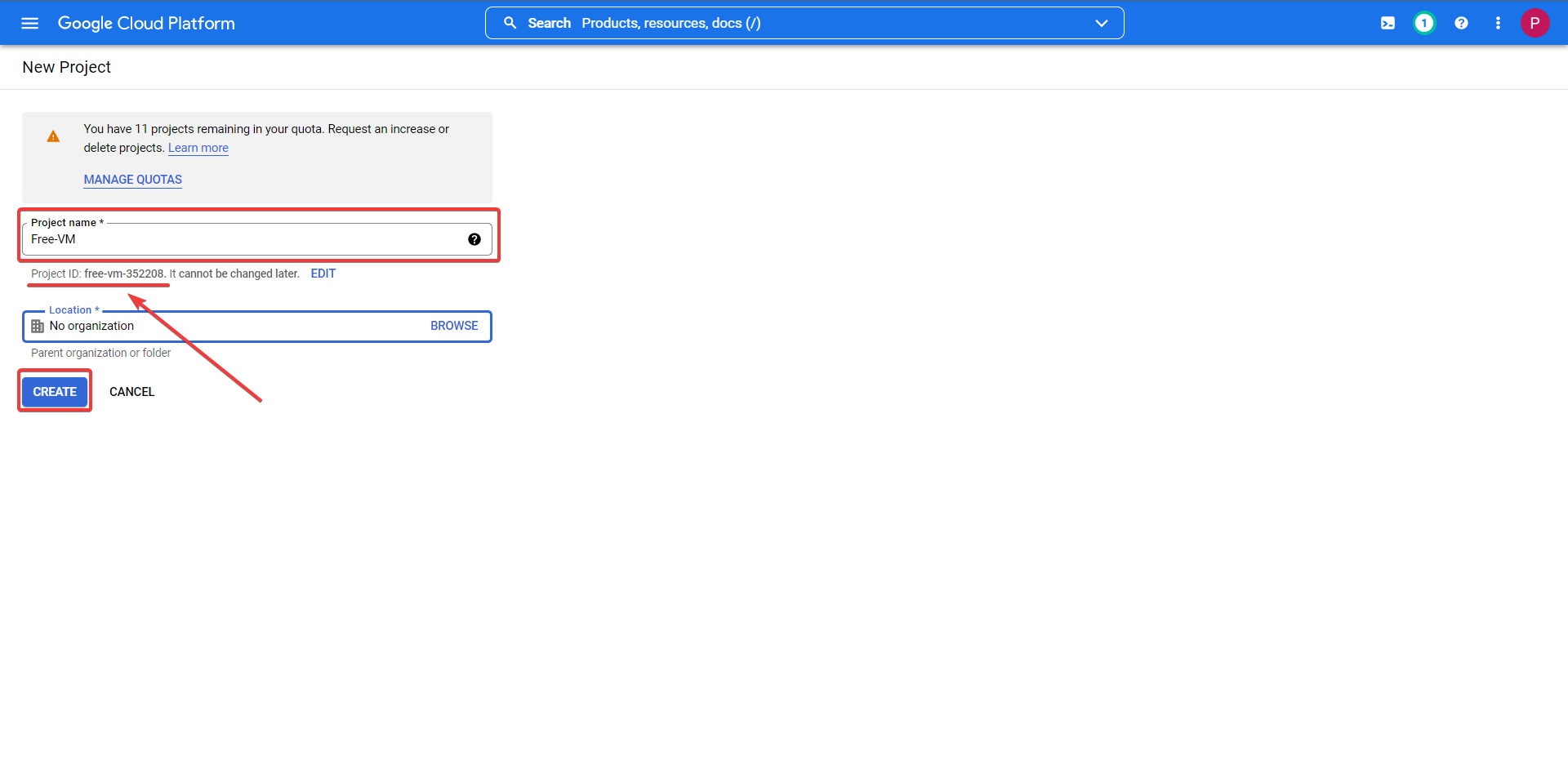
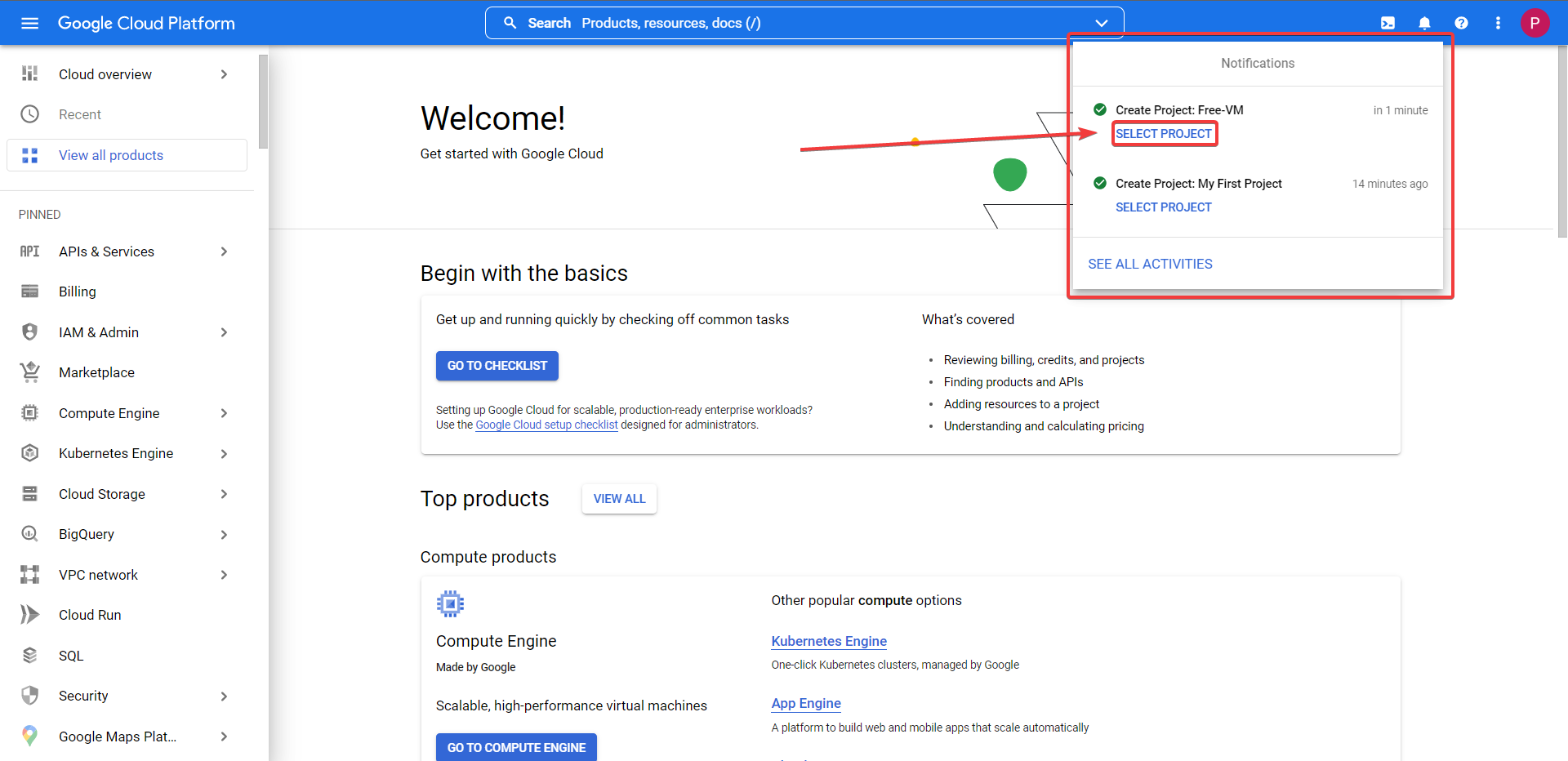
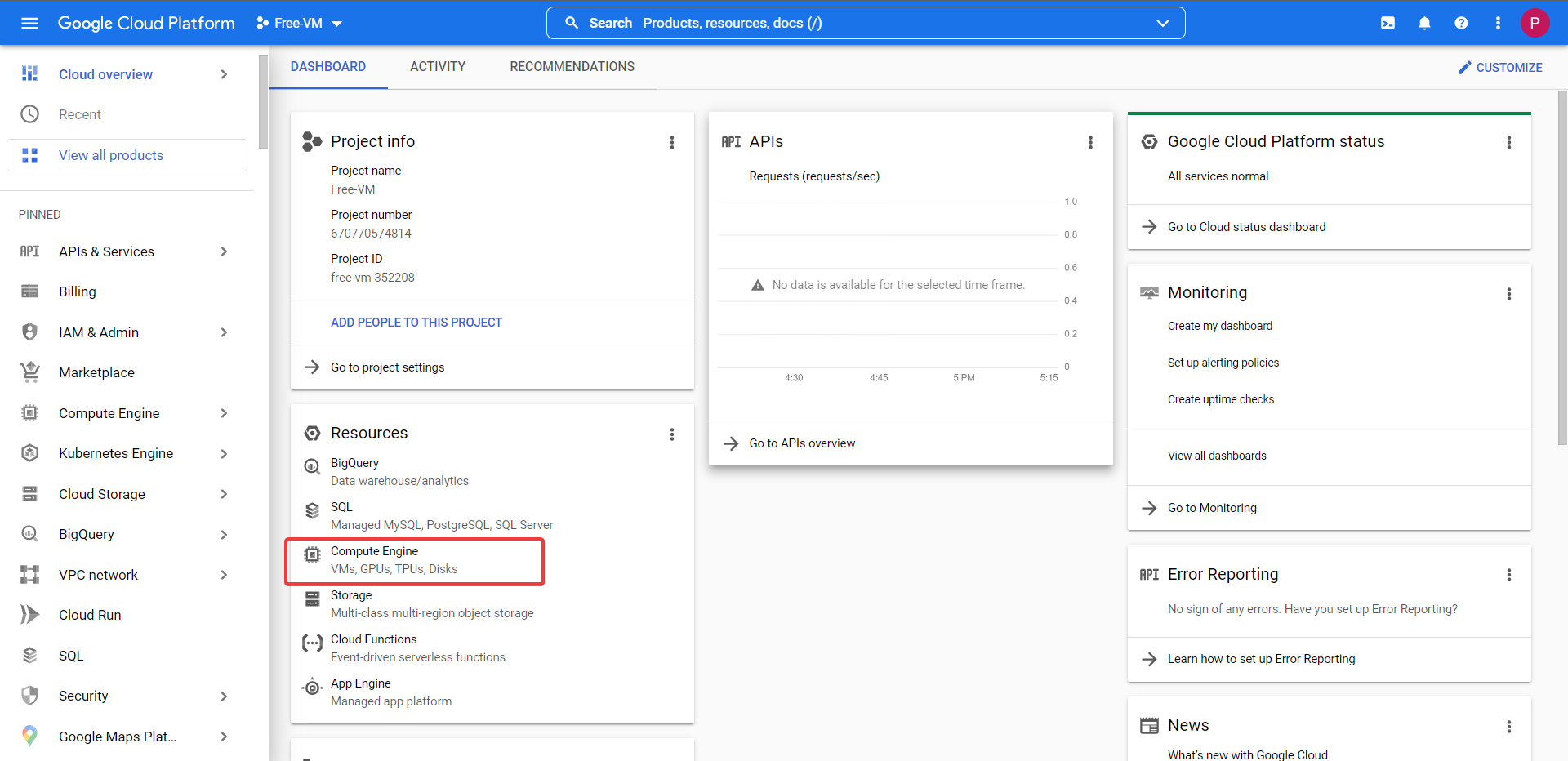
Google Shell API & VPS Deployment Prep¶
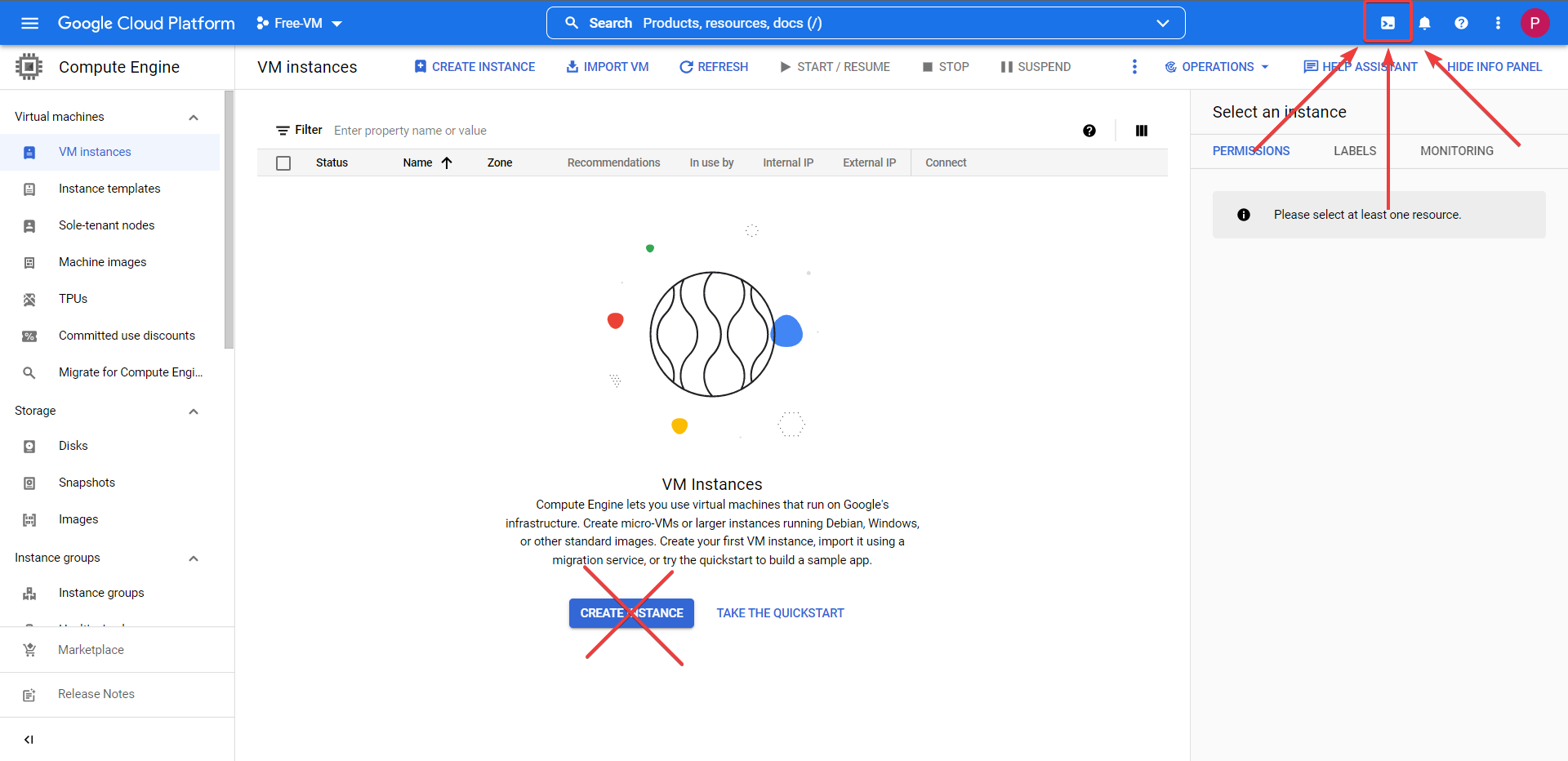
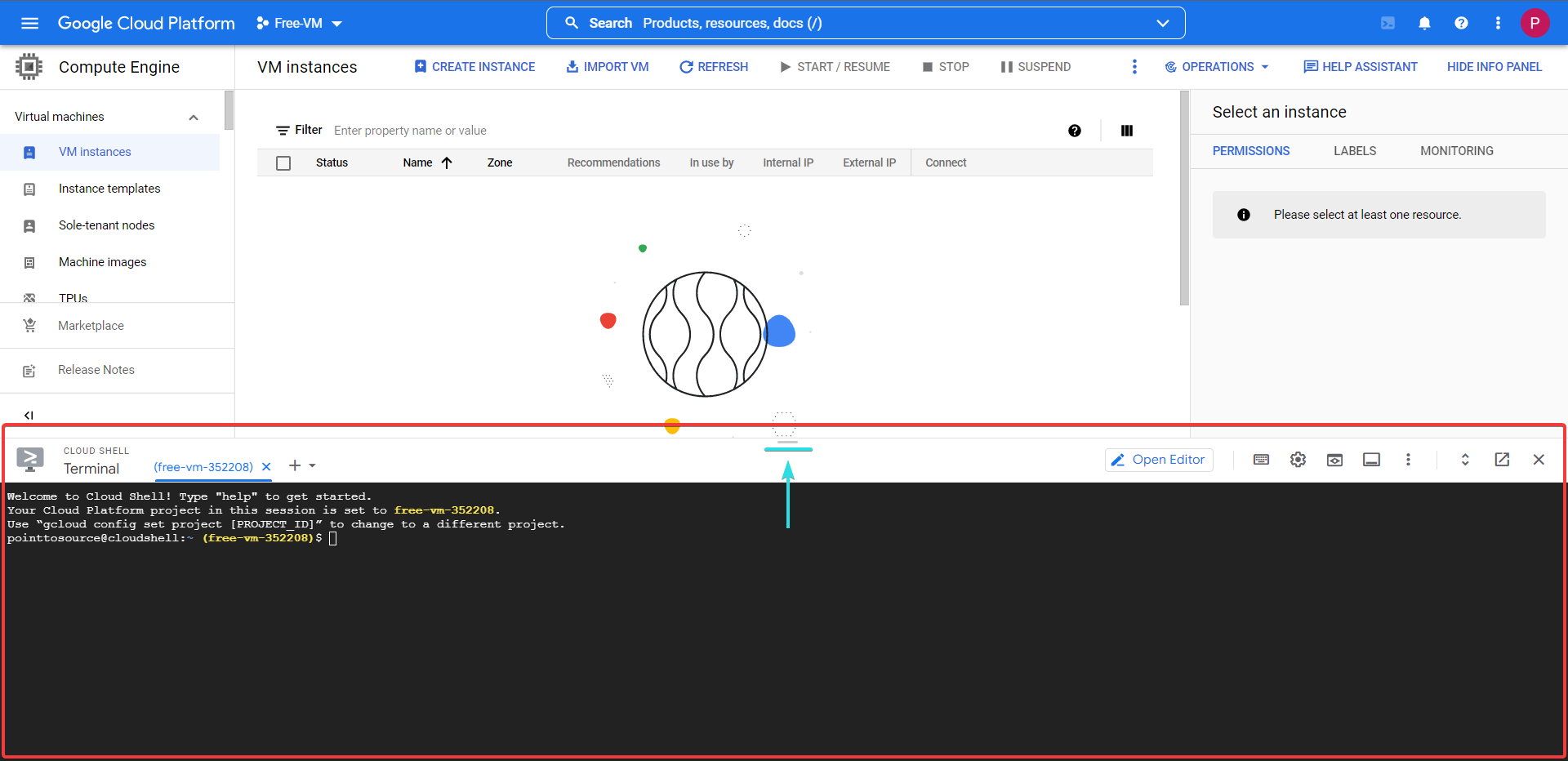
cd ~/ && mkdir terraform compose_files .ssh startup auth && ls
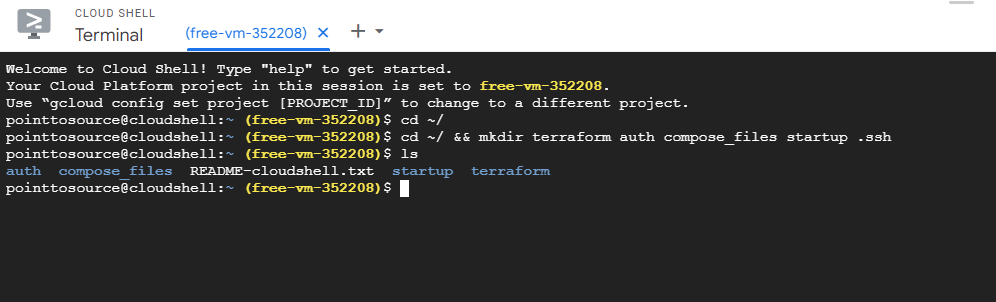
Now it is time to clone my GitHub Repo into the terraform folder.
cd terraform && git clone https://github.com/Joeharrison94/terraform-gcp-ubuntu-container-ready-e2-micro-vm
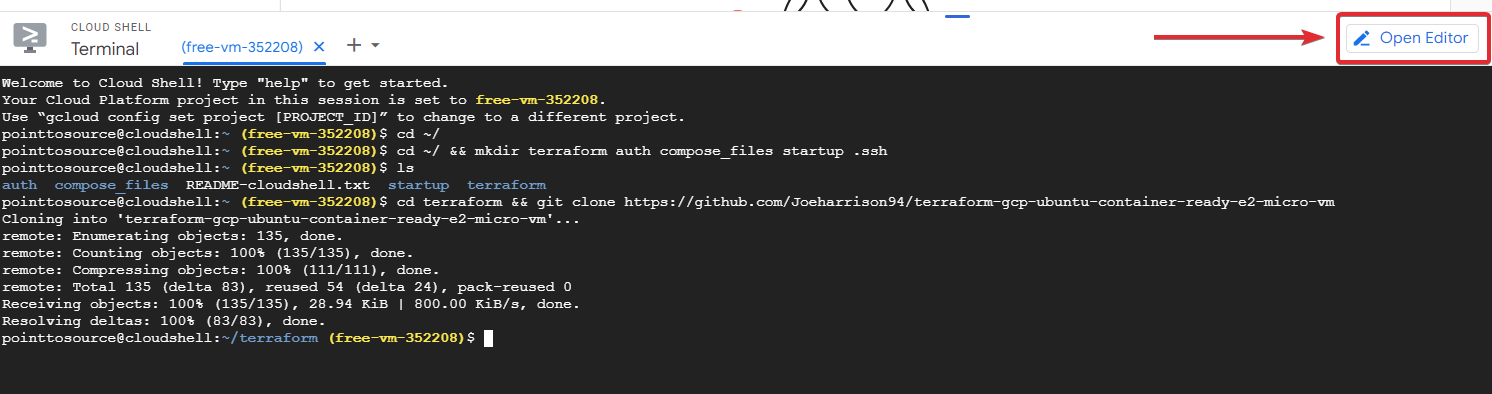
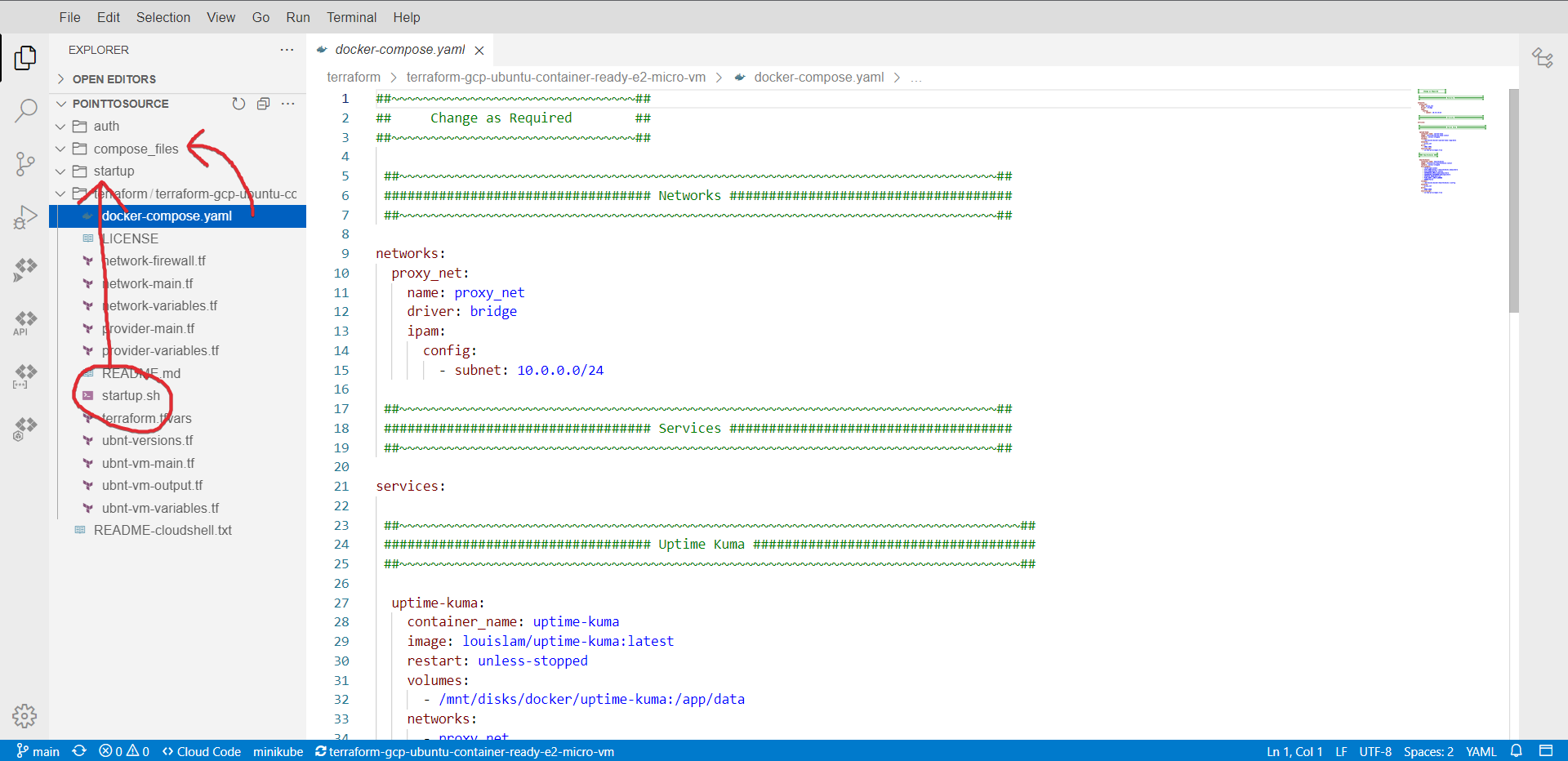
All of the files are currently in the ./terraform folder to move them into the correct folder all you need to do is drag and drop them individually.
File Locations
-
docker-compose.yaml./compose_files -
startup.sh./startup -
*.tf./terraform
.
├─ auth/ # Folder to store the API user credentials
├─ compose_files/
│ └─ docker-compose.yaml # Docker compose configuration file
├─ startup/
│ └─ startup.sh # Startup script to install dependancies
└─ terraform/
├─ network-firewall.tf # Network Firewall Rule Definitions
├─ network-main.tf # Network Definitions
├─ network-variables.tf # Network Terraform Variable Definitions
├─ provider-main.tf # GCP Providers Definitions
├─ provider-variables.tf # GCP Providers Terraform Variable Definitions
├─ terraform.tfvars # Terraform Variable Definitions
├─ ubnt-versions.tf # Ubuntu Version Definitions
├─ ubnt-vm-main.tf # Main VM Configuration Definitions
├─ ubnt-vm-output.tf # Information To Display When Provisioning Completes
└─ ubnt-vm-variables.tf # Main VM Terraform Variable Definitions
Now to edit the .tf and .tfvars files inside the ./terraform folder. I'm not going to go through them all as they explain what needs altering fairly well, but some pointers:
Tip
IDENTIFIER must be changed in NETWORK-FIREWALL and NETWORK-MAIN files - it doesn't matter what you change it to, but keep it short and the same.
The terraform.tfvars requires your project ID , project name , and for you to change the user. This user should be your email address without the @gmail.com, where me@gmail.com becomes me.
Caution
Do not change the GCP region or zone as the ones selected are in the free forever locations, if you change these you may incur costs.
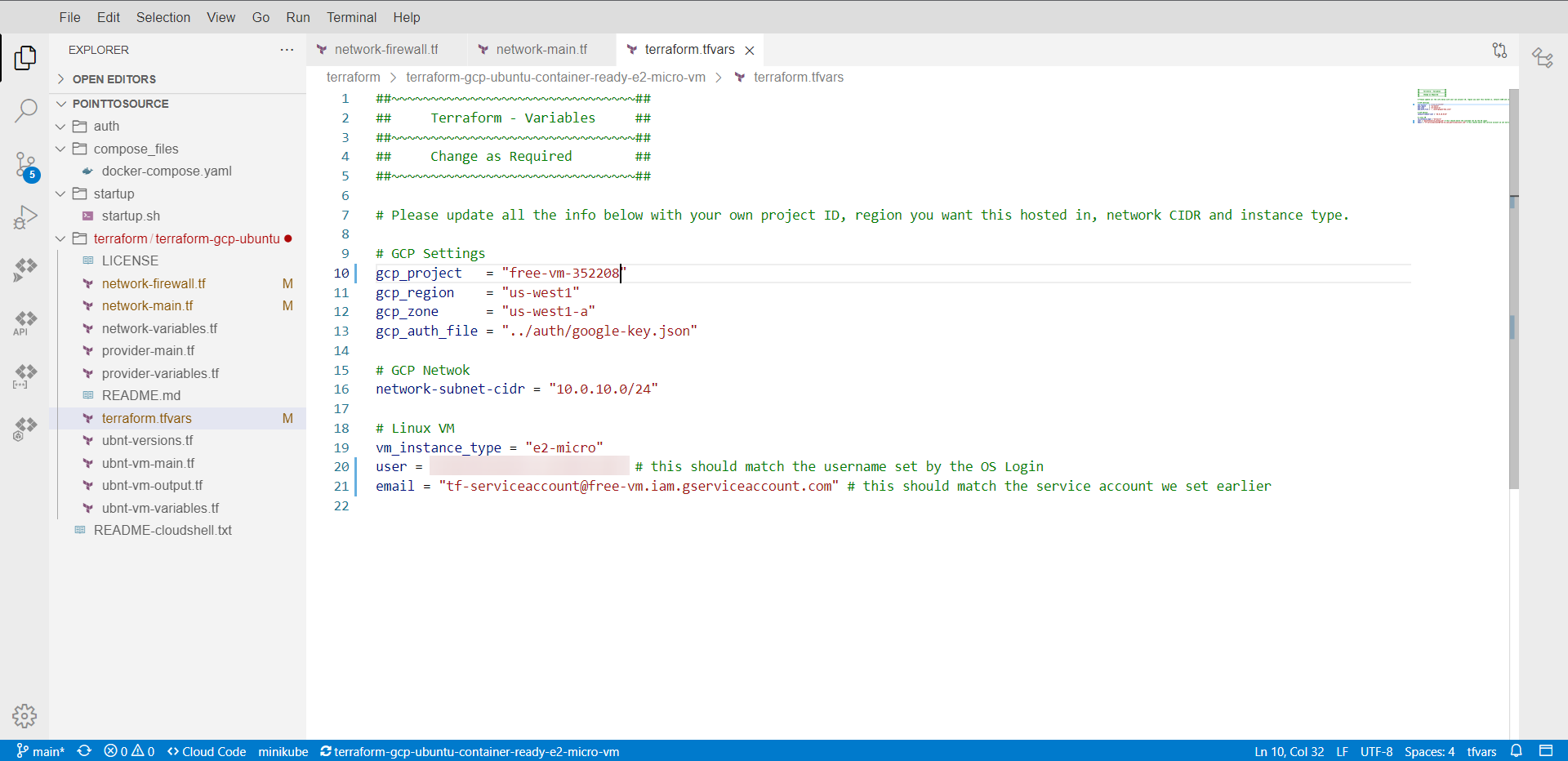
API User Setup¶
Navigate back to or reopen your Google Cloud Shell terminal.
We will now create the SSH keys that you will use to access the VM once it is deployed. Changing the part in [ ] to something else, this is the comment.
cd ~/
ssh-keygen -t ed25519 -f ~/.ssh/sshkey -C [KeysForVPSAccess]
Follow the on-screen instructions and do not set a passphrase, when asked leave it blank and press enter.
When this process completes, you will have sshkey and sshkey.pub in your /home/user/.ssh folder.
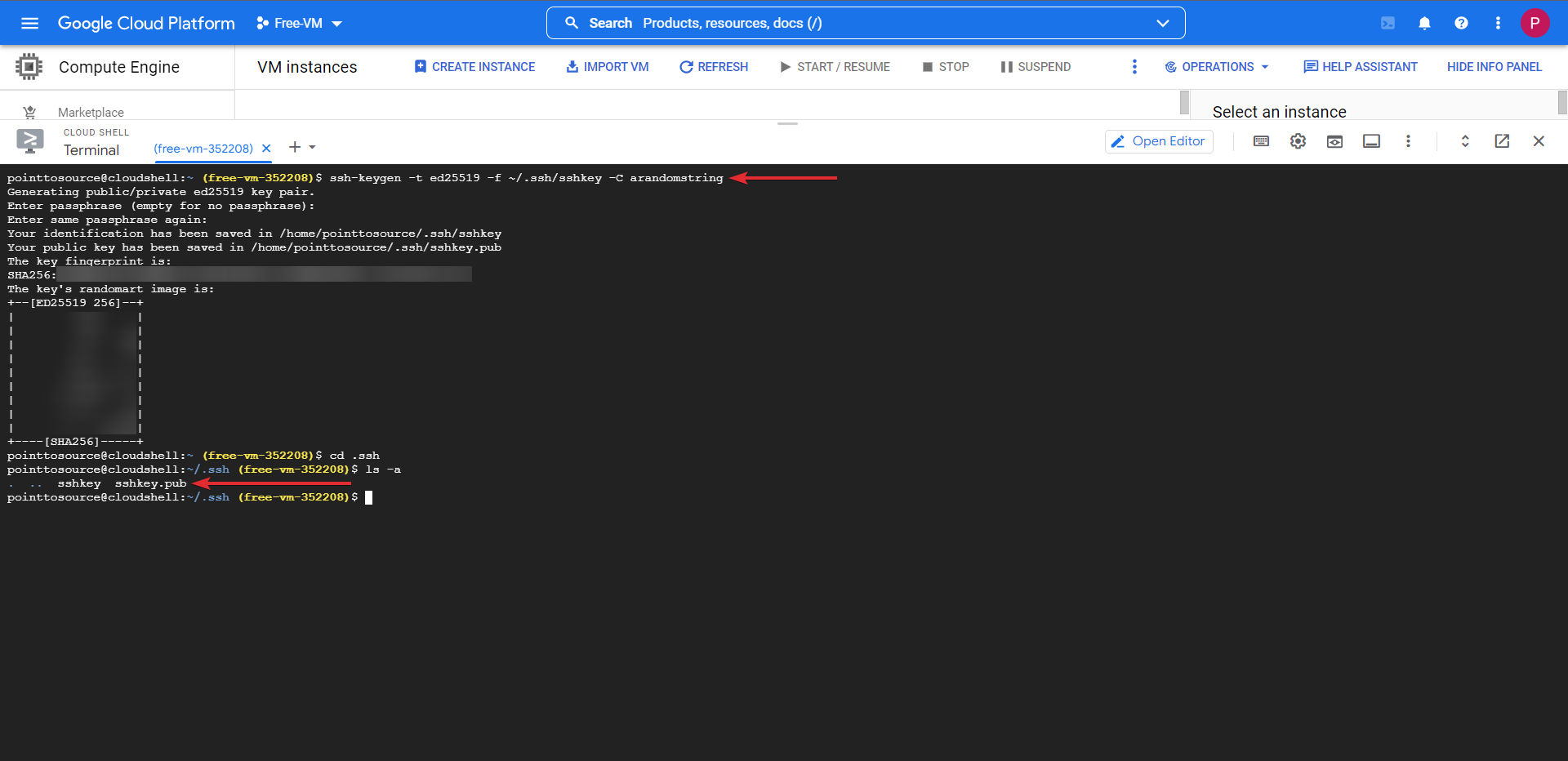
We need to create a service account to use Terraform with and give it all the required permissions necessary to provision the VM.
You may need to authorize the API the first time you run one of the below commands
# Run all these commands individually and ensure each one completes before moving onto the next one
##~~~~~~~~~~~~~~~~~~~~~~~~~~~~~~~~~~~~~~~~~~~~~~~~~~~~~~~~~~~~~~##
## Ensure that you update PROJECT-ID-HERE with your project ID. ##
##~~~~~~~~~~~~~~~~~~~~~~~~~~~~~~~~~~~~~~~~~~~~~~~~~~~~~~~~~~~~~~##
# Change working directory to the users home folder
cd ~/
# Creates a service account named tf-serviceaccount
gcloud iam service-accounts create tf-serviceaccount --description="service account for terraform" --display-name="terraform_service_account"
# List accounts to ensure it was created
gcloud iam service-accounts list
# Create keys for the service account to use when provisioning and store them in the auth folder.
gcloud iam service-accounts keys create ~/auth/google-key.json --iam-account tf-serviceaccount@PROJECT-ID-HERE.iam.gserviceaccount.com
With this done we will now add the following permissions to the service account.
# Run all these commands individually and ensure each one completes before moving onto the next one
##~~~~~~~~~~~~~~~~~~~~~~~~~~~~~~~~~~~~~~~~~~~~~~~~~~~~~~~~~~~~~~##
## Ensure that you update PROJECT-ID-HERE with your project ID. ##
##~~~~~~~~~~~~~~~~~~~~~~~~~~~~~~~~~~~~~~~~~~~~~~~~~~~~~~~~~~~~~~##
gcloud services enable cloudresourcemanager.googleapis.com
gcloud services enable cloudbilling.googleapis.com
gcloud services enable iam.googleapis.com
gcloud services enable storage.googleapis.com
gcloud services enable serviceusage.googleapis.com
gcloud projects add-iam-policy-binding PROJECT-ID-HERE --member serviceAccount:tf-serviceaccount@PROJECT-ID-HERE.iam.gserviceaccount.com --role roles/viewer
gcloud projects add-iam-policy-binding PROJECT-ID-HERE --member serviceAccount:tf-serviceaccount@PROJECT-ID-HERE.iam.gserviceaccount.com --role roles/storage.admin
gcloud projects add-iam-policy-binding PROJECT-ID-HERE --member serviceAccount:tf-serviceaccount@PROJECT-ID-HERE.iam.gserviceaccount.com --role roles/compute.instanceAdmin.v1
gcloud projects add-iam-policy-binding PROJECT-ID-HERE --member serviceAccount:tf-serviceaccount@PROJECT-ID-HERE.iam.gserviceaccount.com --role roles/compute.networkAdmin
gcloud projects add-iam-policy-binding PROJECT-ID-HERE --member serviceAccount:tf-serviceaccount@PROJECT-ID-HERE.iam.gserviceaccount.com --role roles/compute.securityAdmin
VPS / VM Deployment¶
Now that we have created the service account you can now use Terraform to create the VM.
cd ~/terraform
terraform init
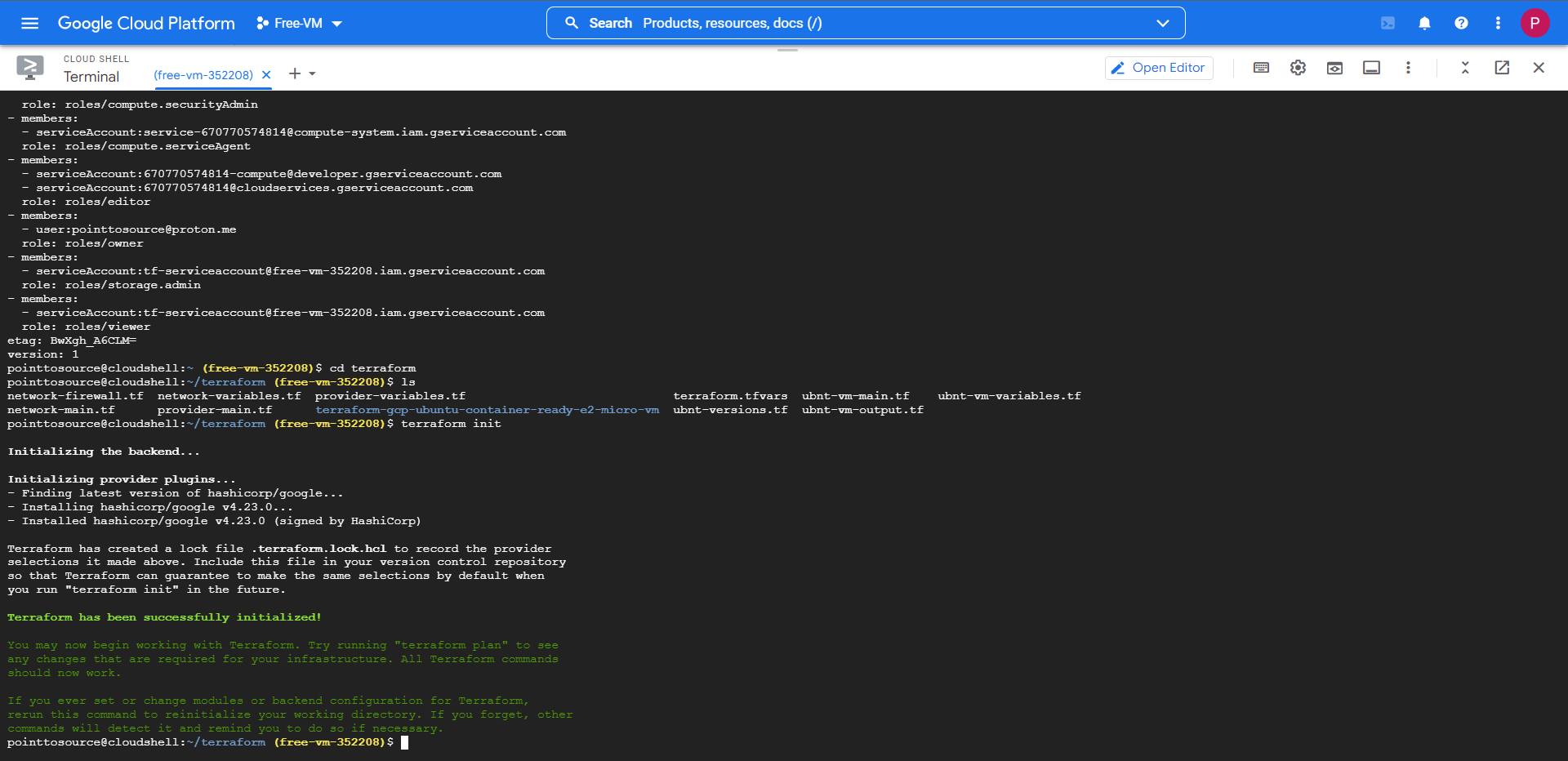
If the init returns with no errors, then we can move onto the plan stage.
terraform plan
When prompted type a name for your VM, type in anything you want but keep it simple.
If the plan returns with no errors, we can move onto the final stage where it will apply the config. When you proceed ensure that you type in the same VM name that you entered in the plan stage. Finally when prompted type 'yes' then hit enter to deploy your VM.
terraform apply
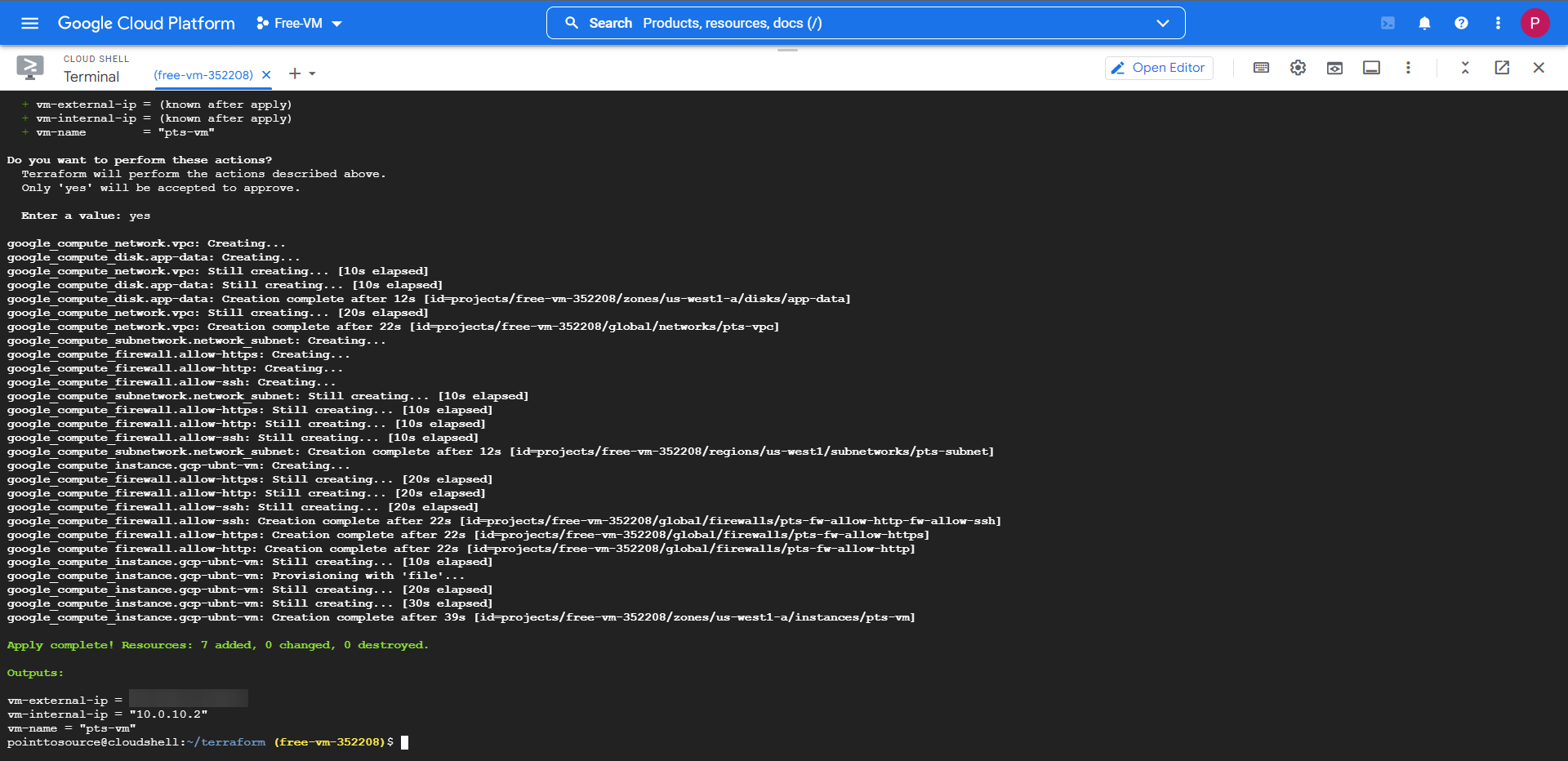
The full deployment and configuration will take some time to complete fully, but if everything was configured according to this guide, your screen should show that 7 resources have been added without fault.
Head back to your Compute Engine, and check out VM Instances, your VM will be ready and waiting.
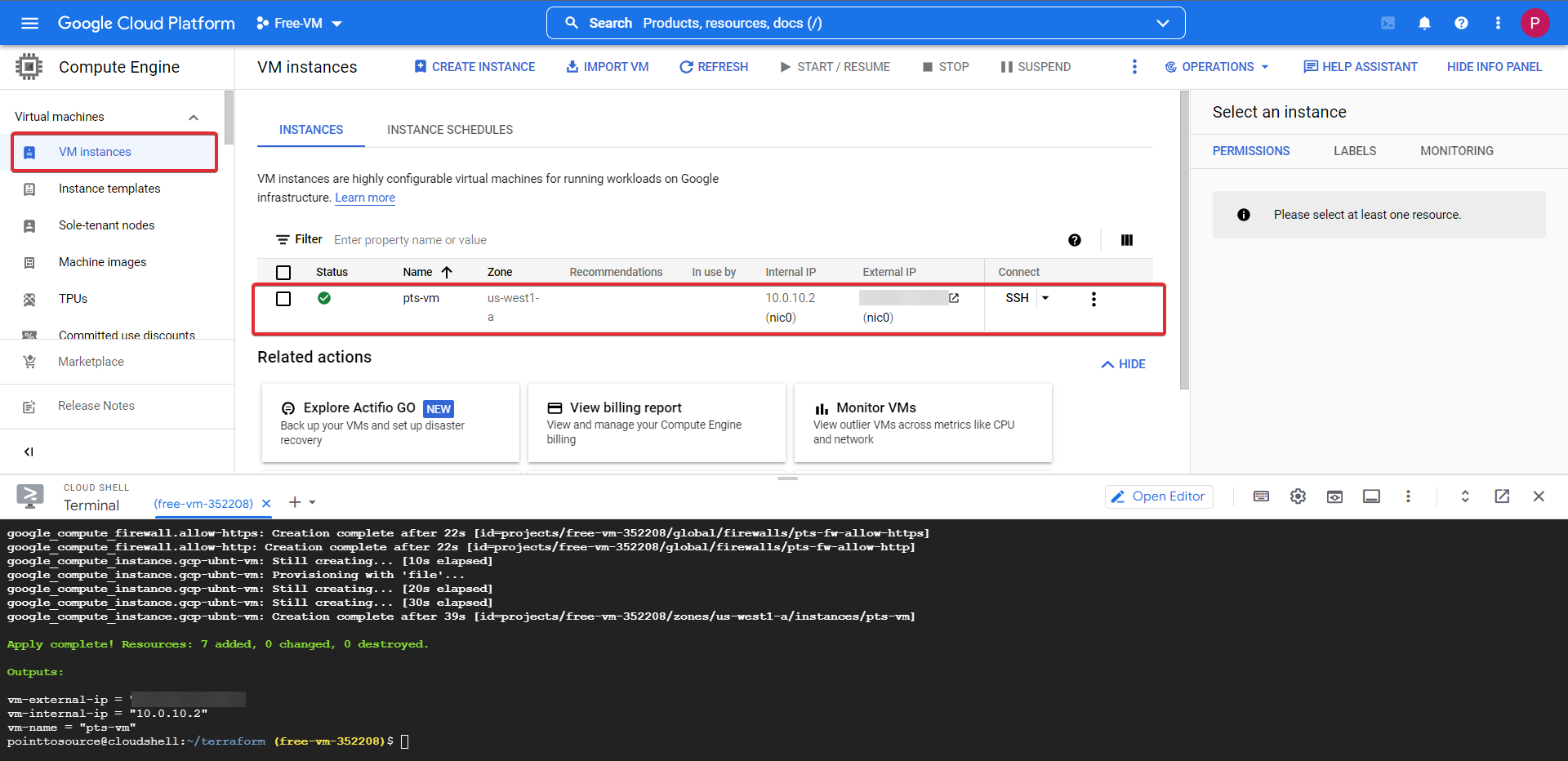
Caution
An important thing to note, is that as part of the startup.sh script it will install and configure docker & docker compose and inject the compose file.
Because of this I would give the VM time to complete all the actions it needs to before you login, 5-10 minutes should be ample time.
Now click the SSH button this will prompt a browser window, and after injecting the SSH keys (takes a while, so don't worry), it will successfully connect to the VM.
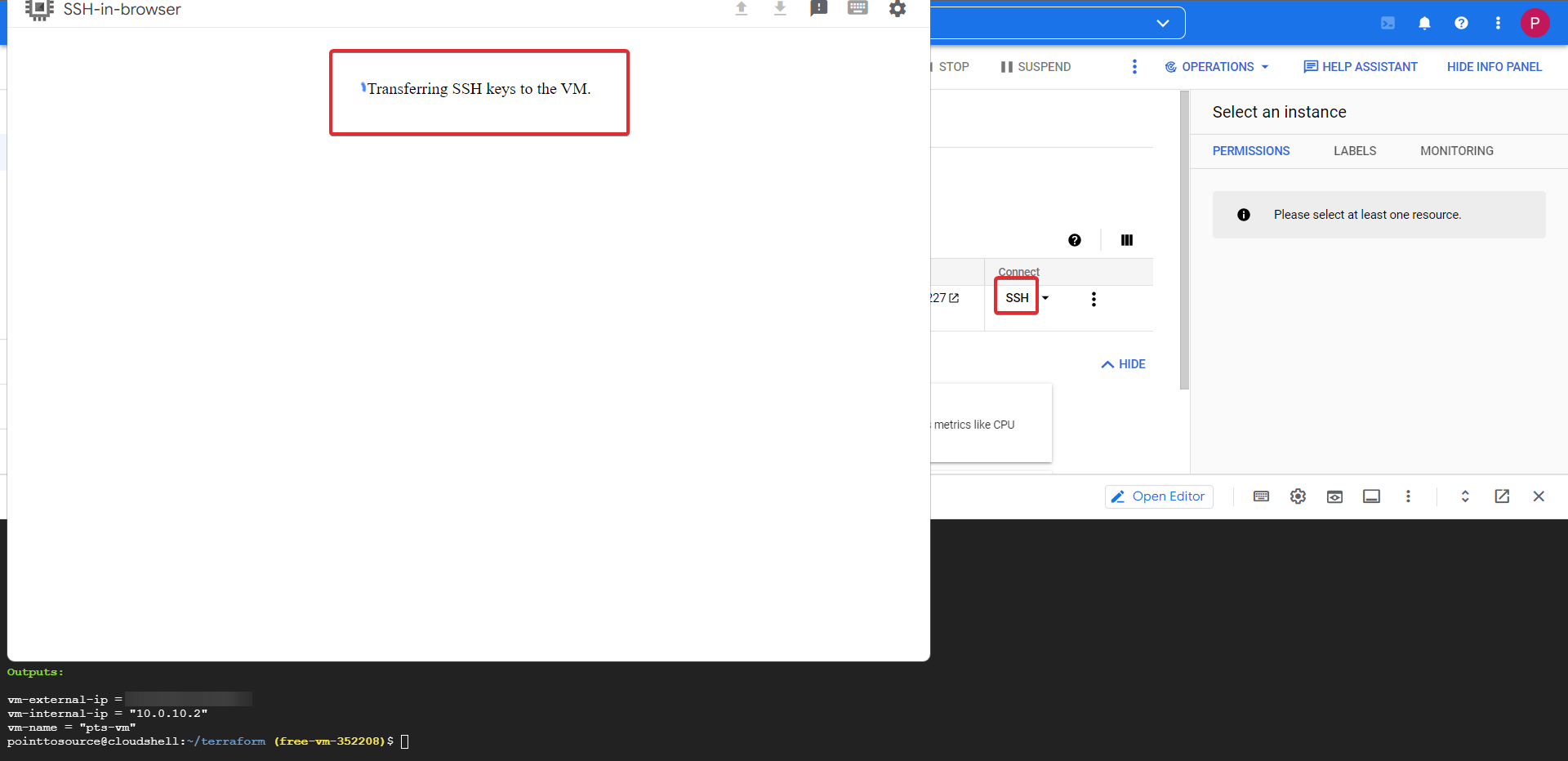
Quick Note
You can use the private key ~/.ssh/sshkey to SSH into the machine using the public IP remotely, you can see the IP displayed in your Terraform outputs.
Docker Containers - Uptime Kuma & Healthschecks!¶
Navigate to the directory /mnt/disks/docker/projects/app ls the directory to find the injected docker-compose.yaml
cd /mnt/disks/docker/projects/app
ls
My docker-compose.yaml file is missing? Click Here
If for some reason the docker-compose.yaml hasn't been injected after 15 minutes of VM uptime for whatever reason. Create it with the below commands.
cd /mnt/disks/docker/projects/app
sudo touch docker-compose.yaml
# After the below command runs it will open the empy file, copy in the contents of the file from my GitHub repo, save it then exit with 'CTRL + S' then 'CTRL + X'
sudo nano docker-compose.yaml
Navigate to the docker folder, then create the folders below and spin up the docker containers.
cd /mnt/disks/docker
sudo mkdir uptime-kuma healthchecks
# Option 1
sudo docker compose -f /mnt/disks/docker/projects/app/docker-compose.yaml up -d
# Option 2
# You can either add your user to the 'docker' user group so you dont have to use sudo to run docker commands, or just use sudo
sudo usermod -aG docker $USER
docker compose -f /mnt/disks/docker/projects/app/docker-compose.yaml up -d
Check that your containers up and running.
sudo docker ps # Or just 'docker ps' if you added your user to the 'docker' user group
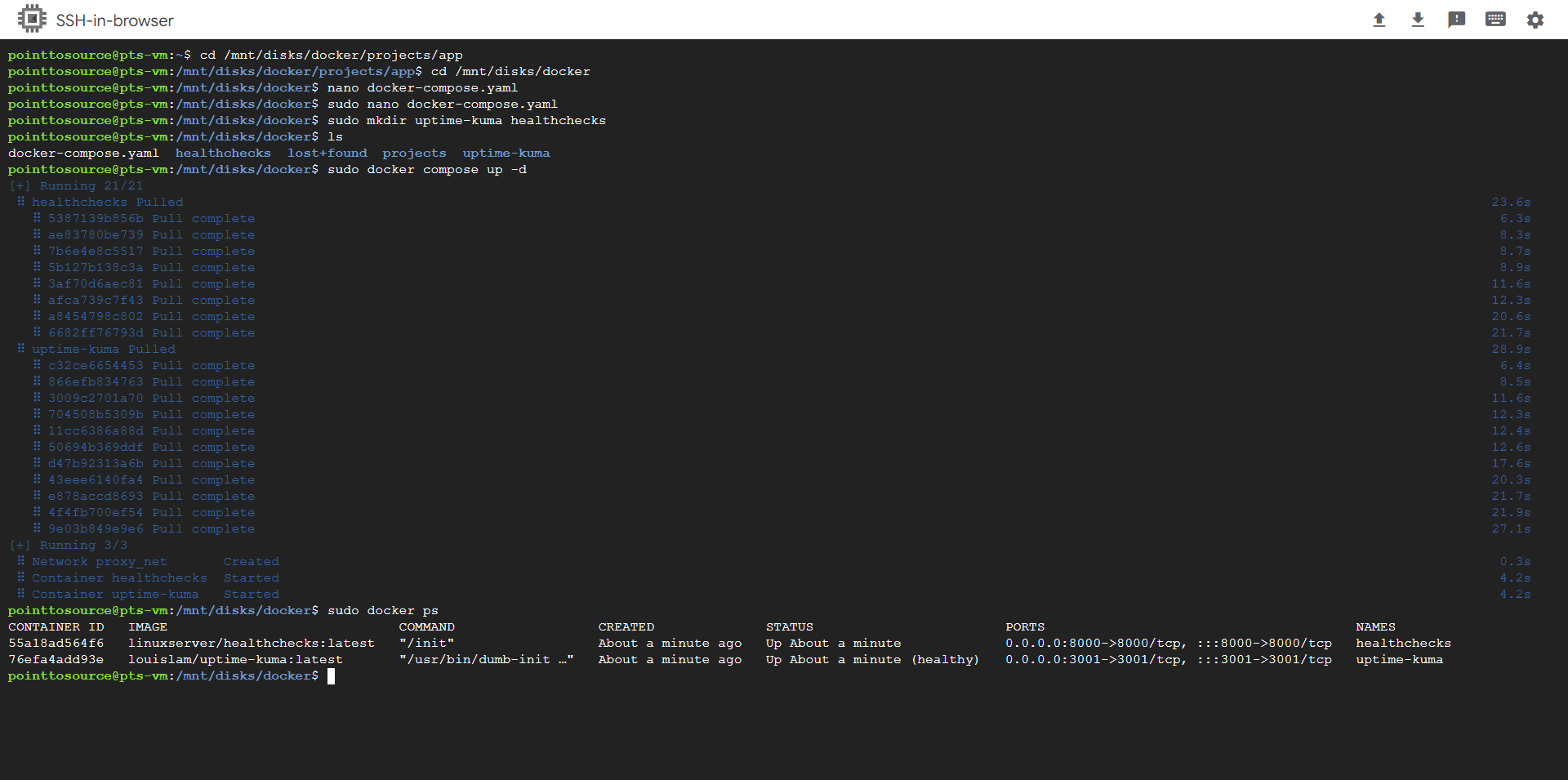
Your containers are now running and functional!
Setting The Public Firewall¶
But now you need to access them, access for now will be via the public IP and the port. Right now it will not work as you have now rules to allow it.
Take note of the uptime-kuma port (3001).
Head over to the VM page (we no longer require te cloud terminal, close it if you so wish).
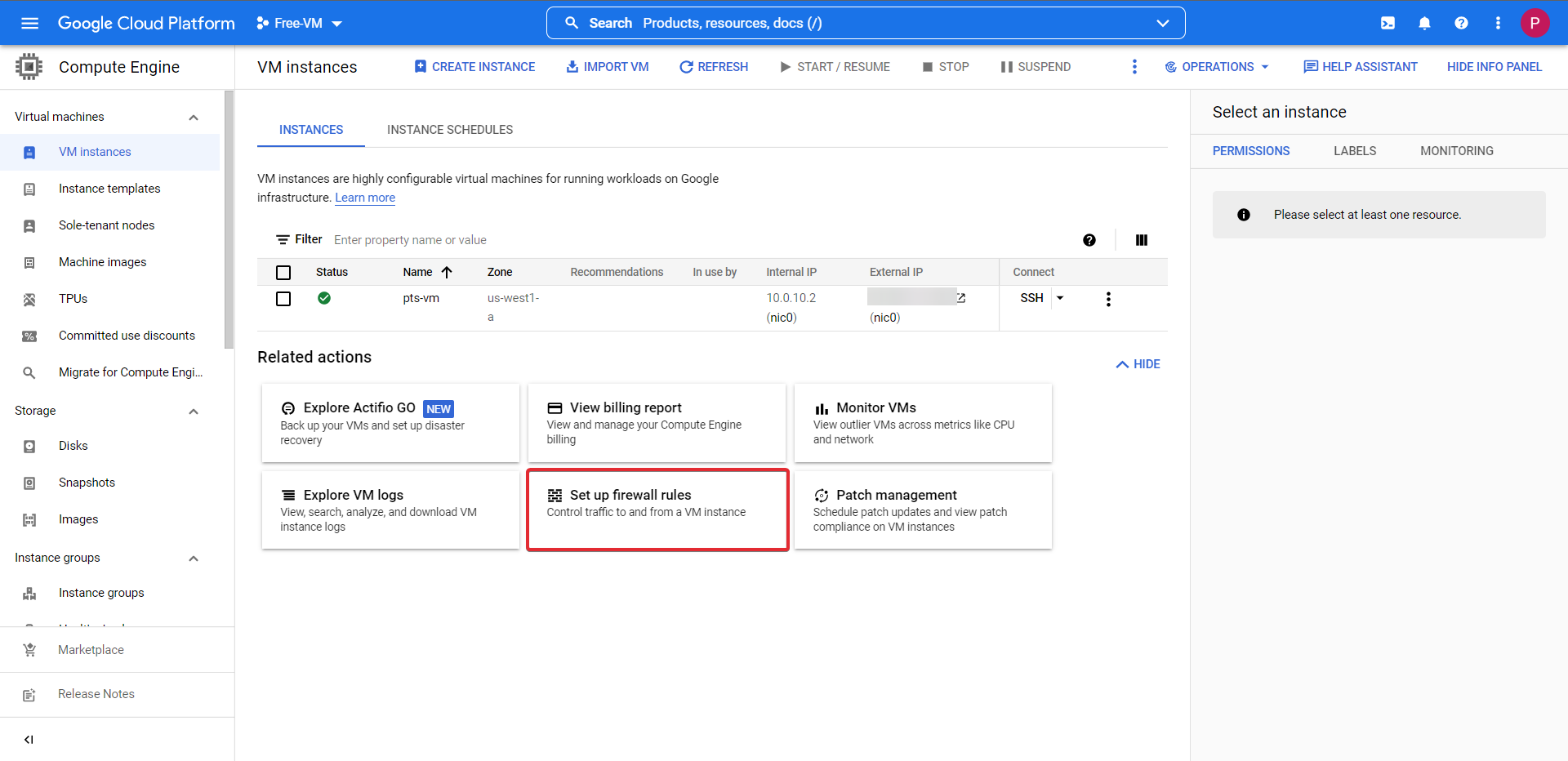
Click the button Set up firewall rules then CREATE FIREWALL RULE at the top of the page. Follow the onscreen prompts adding a rule name, network information and port.
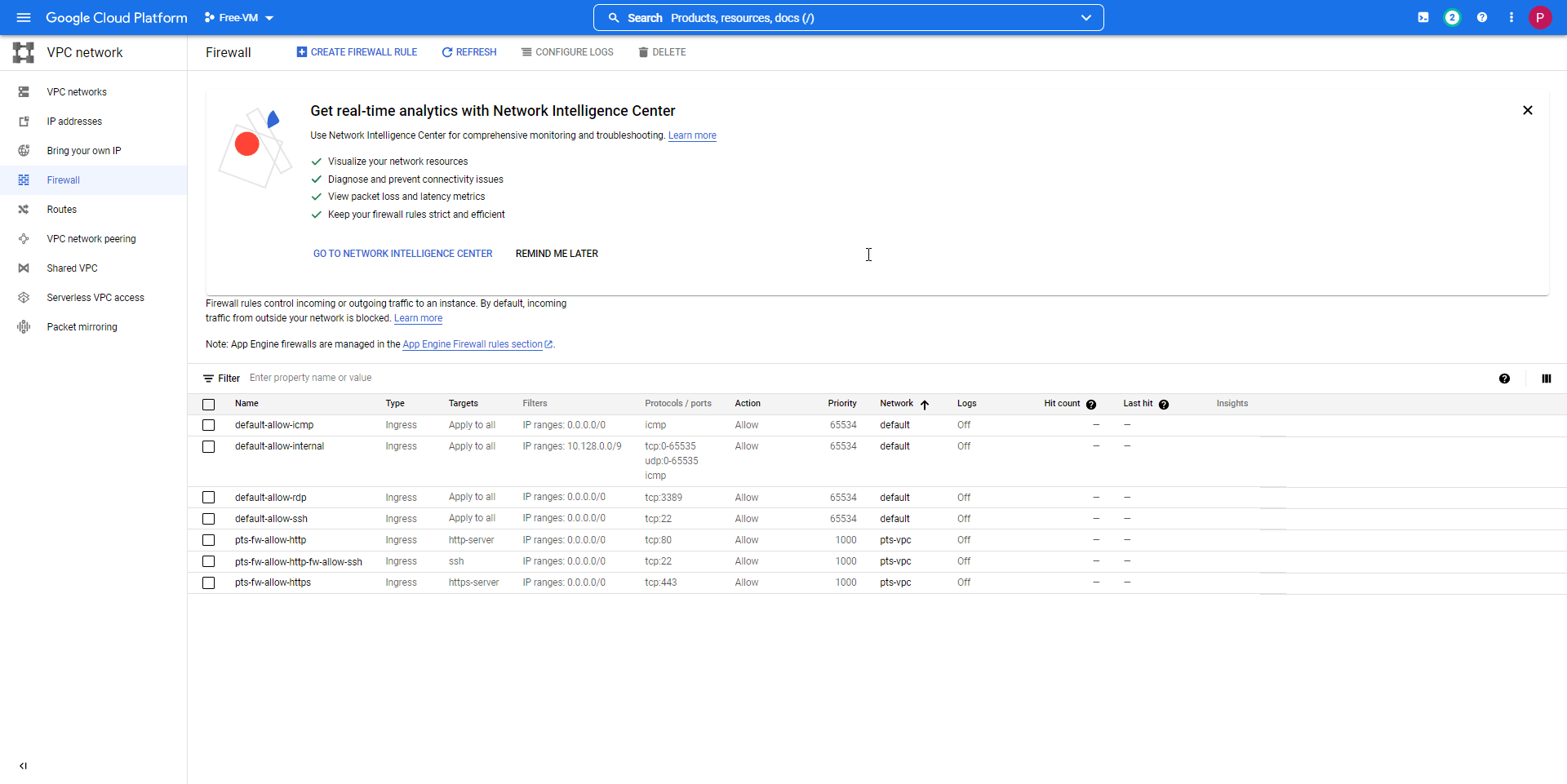
Take note of the external IP of your VM in the VM instances screen, in a new browser tab navigate to http://EXTERNALIP:3001
This will take you to your Uptime Kuma service!
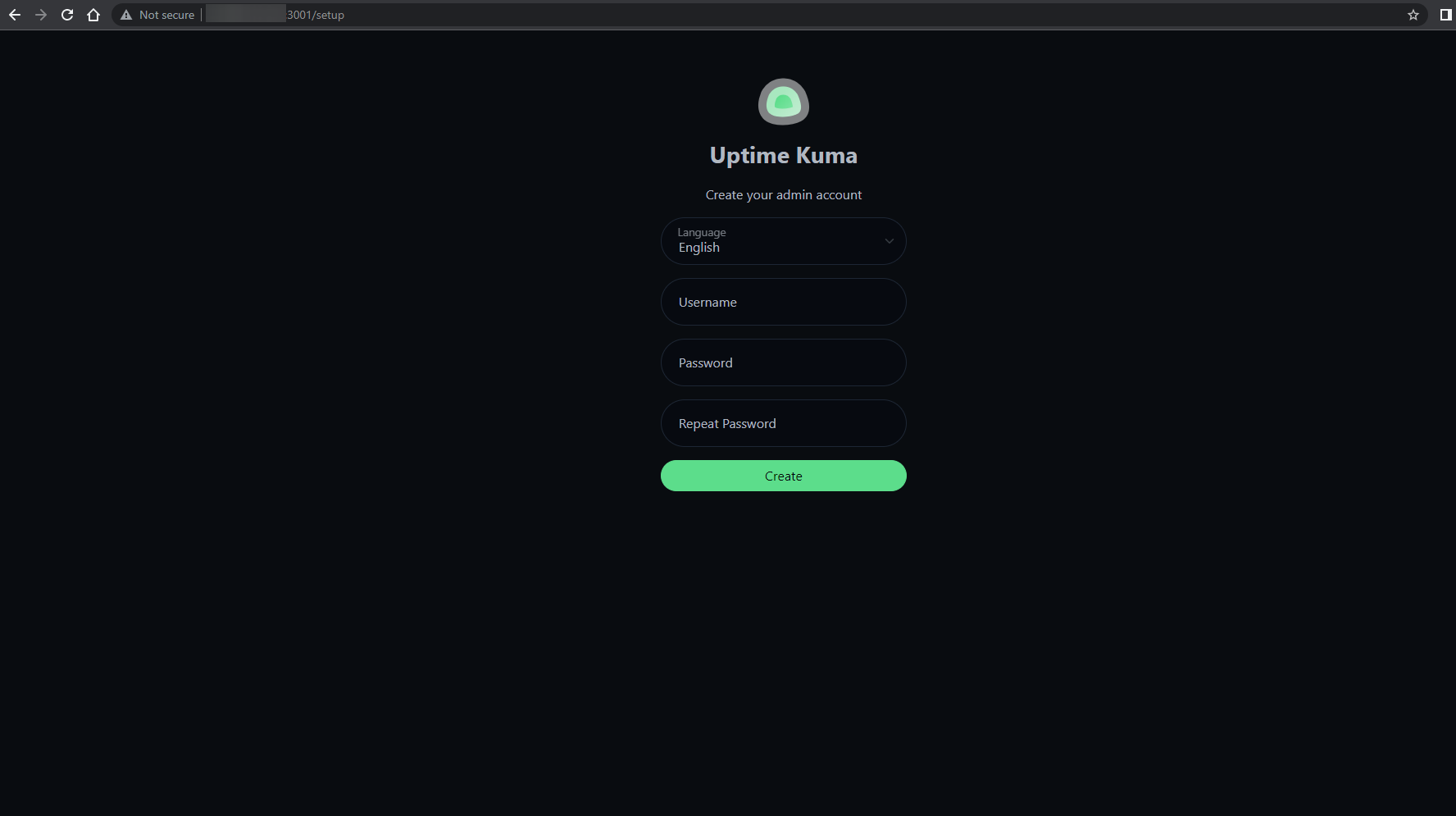
Final Note
By Default Google sets the VM networking to premium, so dont forget to go and change it to standard, as shown here.
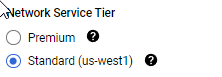
Congratulations! You've got access to your Uptime-Kuma instance!, you can also follow the same steps with regards to the Healthchecks container.
Success
CONGRATULATIONS! You have successfully deployed a Google Cloud Platform VM with functional docker containers using Terraform!
However this method of access is not secure at all as anyone can access you service if they have the IP and port of your VM not to mention it is plain text HTTP a BIG no no. We need HTTPS This is where Cloudflare and their awesome suite of security tools save the day. I have a seperate guide that runs through all of this which I will link to in the section below.
Thanks for reading and happy home labbing!
Setting Up A Cloudflared Argo Tunnel With Zero Trust!¶
Cloudflared Argo Tunnels with Zero Trust!
Links¶
An honourable mention to u/BackedUpBooty for supplying me with all the screenshots I used for this guide and for the lovely writeup he gave me that inspired me to improve my doc's for this project Link to the blog post here!.

